みなさま、こんにちは。
さてんです。
令和の時代カーナビって殆どの車に装備されていると思いますが、地図データが古くなって最新の道が表示されない!事多くないですか?
今回は私が使っているKENWOOD製の地図データの更新方法をPC初心者の方でも分かるようにお伝えいたします。
なお、Youtube動画でも更新のやり方を紹介していますので、Youtube動画も活用頂ければと思います。
それでは更新を始めます。
地図データのバージョン確認

まず初めに地図のバージョンを確認するのでHOMEボタンを押して、画面左下の【情報・設定】を押します。

バージョンを押すと今お使いのカーナビの情報が下の画像のように表示されますので、いつのデータなので確認しましょう。

地図更新用のSDカード作成

SDカードを挿入する為にまずディスクの取り出しボタンを押して、フルオープンというボタンがあるのでそれを押してSDを入れれる状態にします。
機種によってやり方が違うと思いますが、基本的にはディスクの取り出しをすればSDを入れる所が出てくると思います。
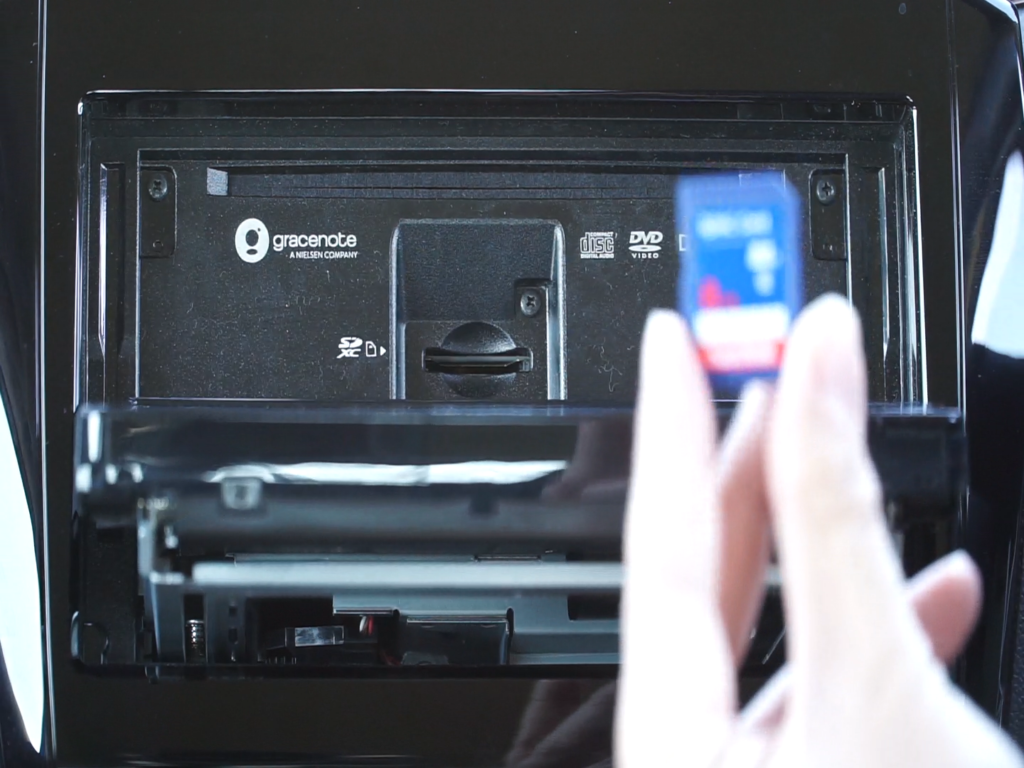
入れるSDカードに関しては8GB以上のSDカード(コンビニで売ってます)を用意してください。
古いSDカードを利用するなら中のデータが全て削除されますので、コンビニやAmazonで安い8GBのSDカードが1000円ぐらいで売ってますのでを買うことをオススメします。
SDを入れ終えたら情報・設定を押下
設定のナビを押して、ナビ設定画面に入ります。

上の画像の通りにその他を押してから地図更新プログラムを押します。
そうするとこのような画面が出てきます。

【更新専用SDカードの作成】押下
古いSDカードのデータが全て削除されますと警告が出るので【はい】を押します。
そうするとナビが更新用のSDカードを作ってくれます。
出来上がったSDカードを先ほどと同様の手順でナビ本体から取り外します。
ここまで終われば次はパソコンで作業します。
Map FunにログインしてIDの確認
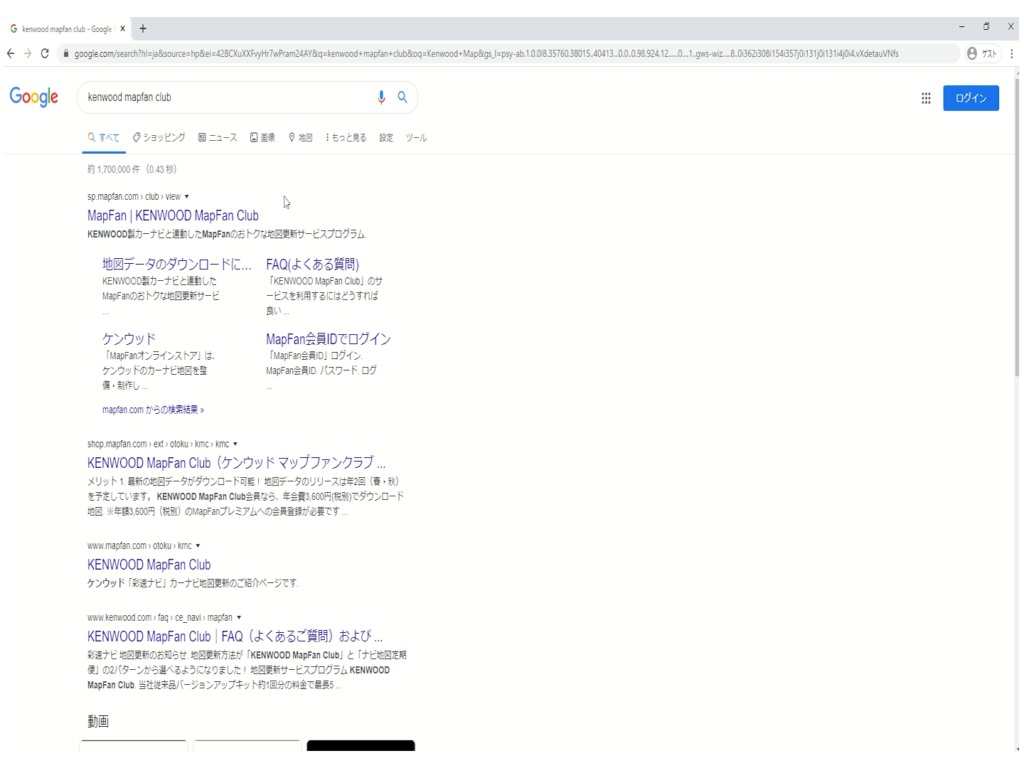
Google検索でKenwood Map Fun Clubと検索してください。
検索したら一番上にMap Funが出てきたと思いますので、そちらをクリックしてMap Funのサイトに入ります。
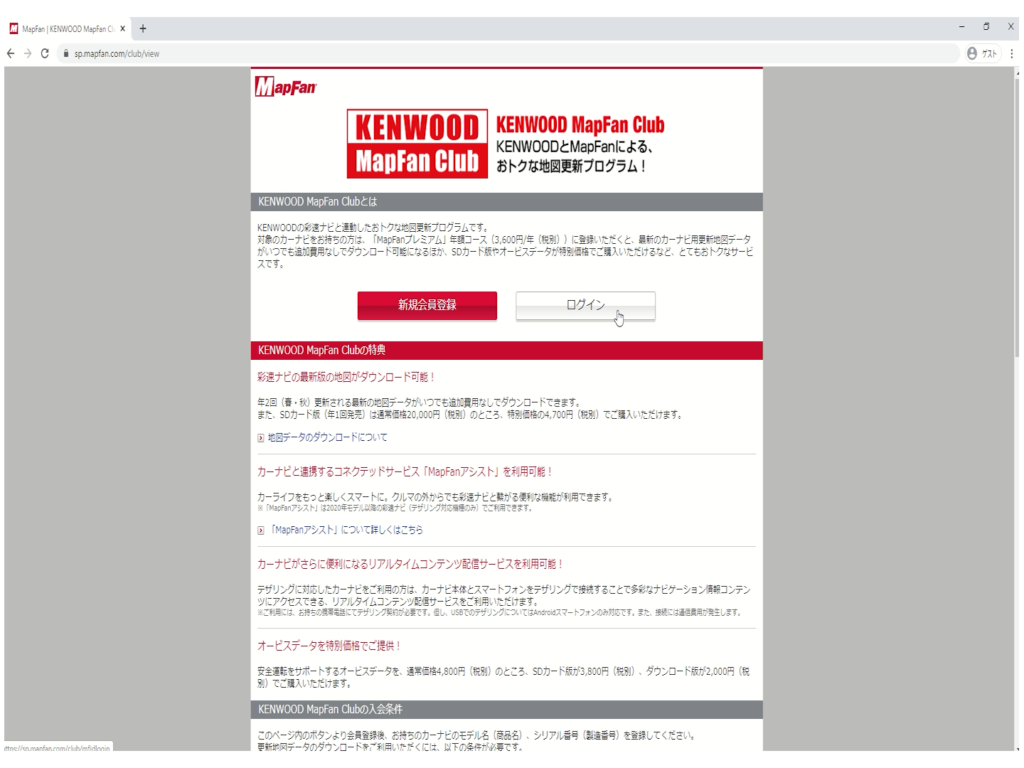
ログインを押してナビを購入した際に登録してあるIDとパスワードを入力してください。もしアカウント発行をしていない方であれば新規会員登録からアカウント発行してください。
ログイン出来たらこのような画面が表示されて、お客様のダウンロードIDが表示されていると思いますので、そちらをコピペでメモ帳などに貼り付けてください。
WindowsPCでメモ帳を起動するには、キーボード左下のWindowsのマークを押して、そのままnoteとタイプするとメモ帳アプリが表示されます
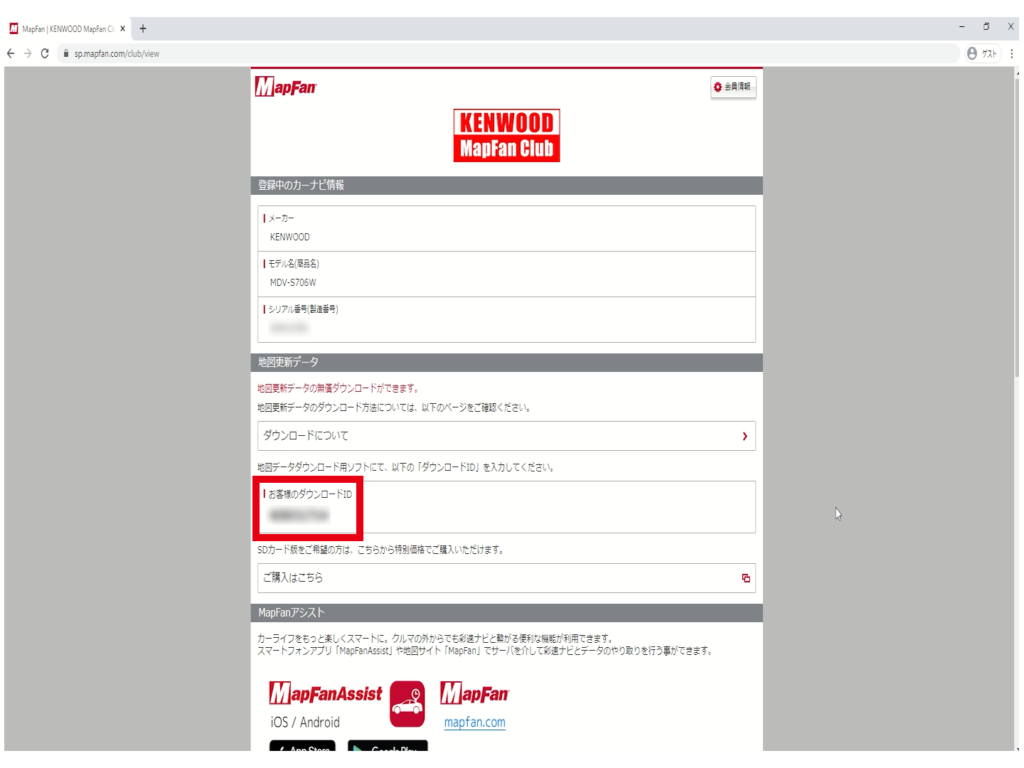
SDカードをパソコンに取り込む

SDカードリーダーなどを使って、先ほど準備したSDカードをPCに接続します。
今はSDが接続出来たらそれで大丈夫です。
KENWOOD Map Downloaderソフトのダウンロード
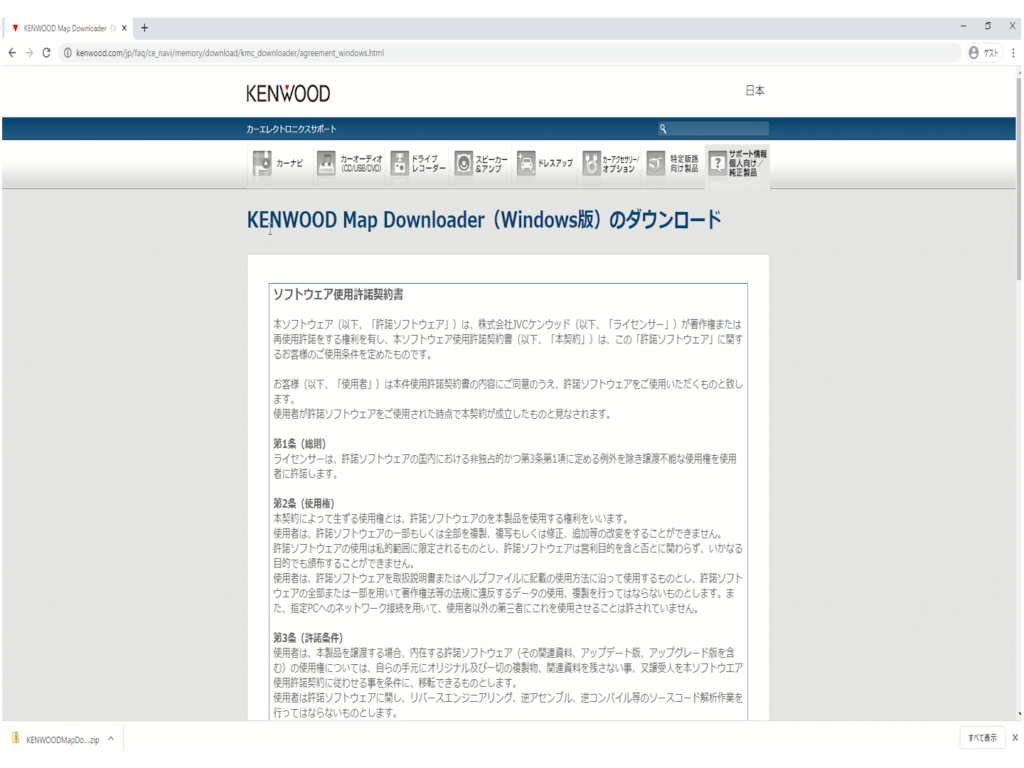
Google検索でKENWOOD MAP Downloaderと検索して、検索結果の一番上に出てきたケンウッドのページをクリック。
そうすると上にある画像のページが出てきますので一番下にスクロールして、同意するをクリック
クリックするとソフトが自動的にダウンロードされます。
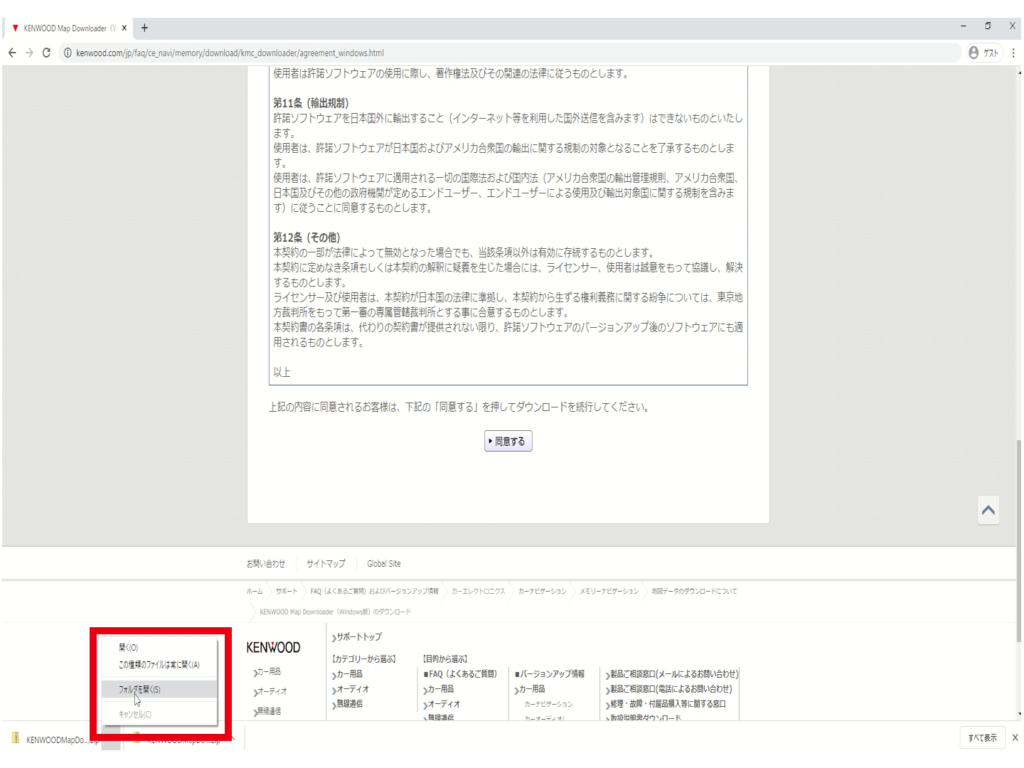
Googleクロームをお使いならダウンロードされたものが左下にフォルダのアイコンで表示されていますので、右クリックしてフォルダを開くをクリックします。
フォルダをクリックしたら先ほどダウンロードしたZIPファイルがありますので、そのフォルダを右クリックして”すべて展開”を押して解凍します。
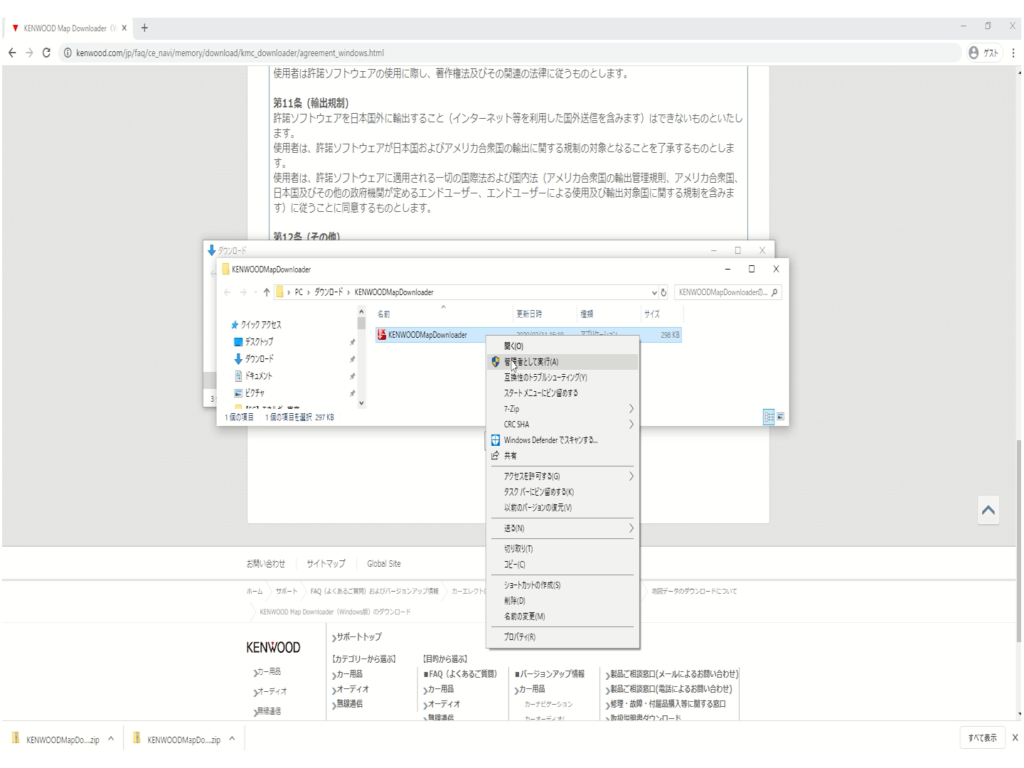
解凍出来たら中身のファイルを右クリックして”管理者として実行”を押して、ソフトをPCにインストールします。
インストールが出来たら一度PCを再起動します。
KENWOOD Map Downloaderの起動
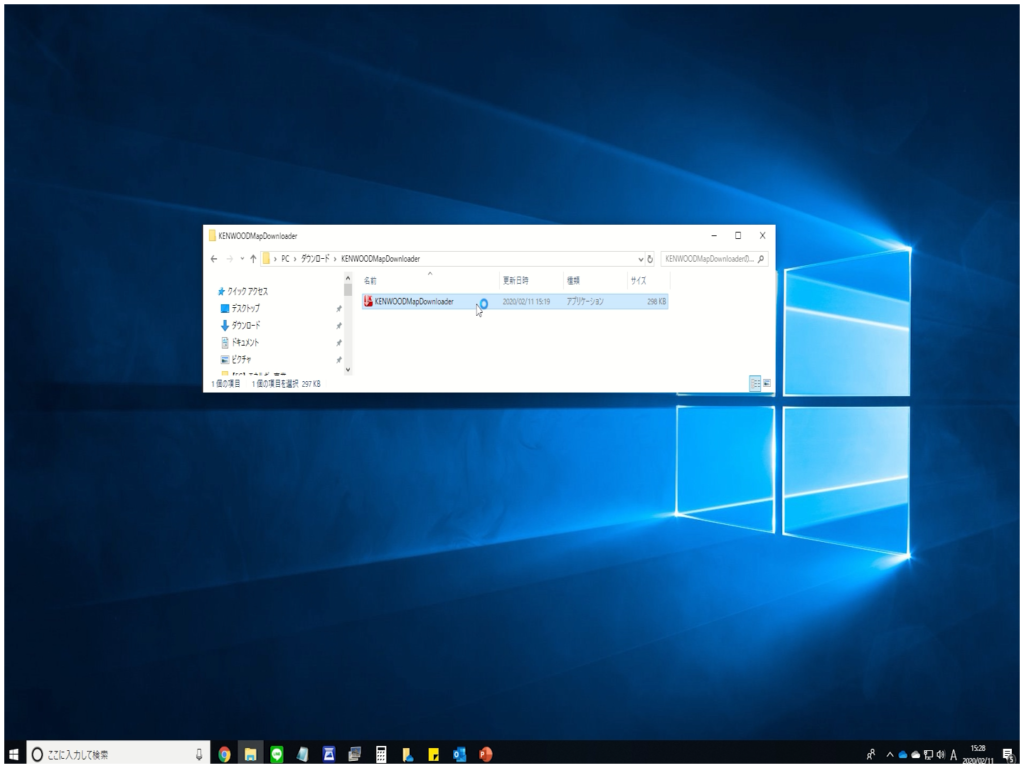
先ほど準備したマップソフトを起動します。
起動すると”情報の更新が必要です”と表示されますので、更新ボタンを押してください。
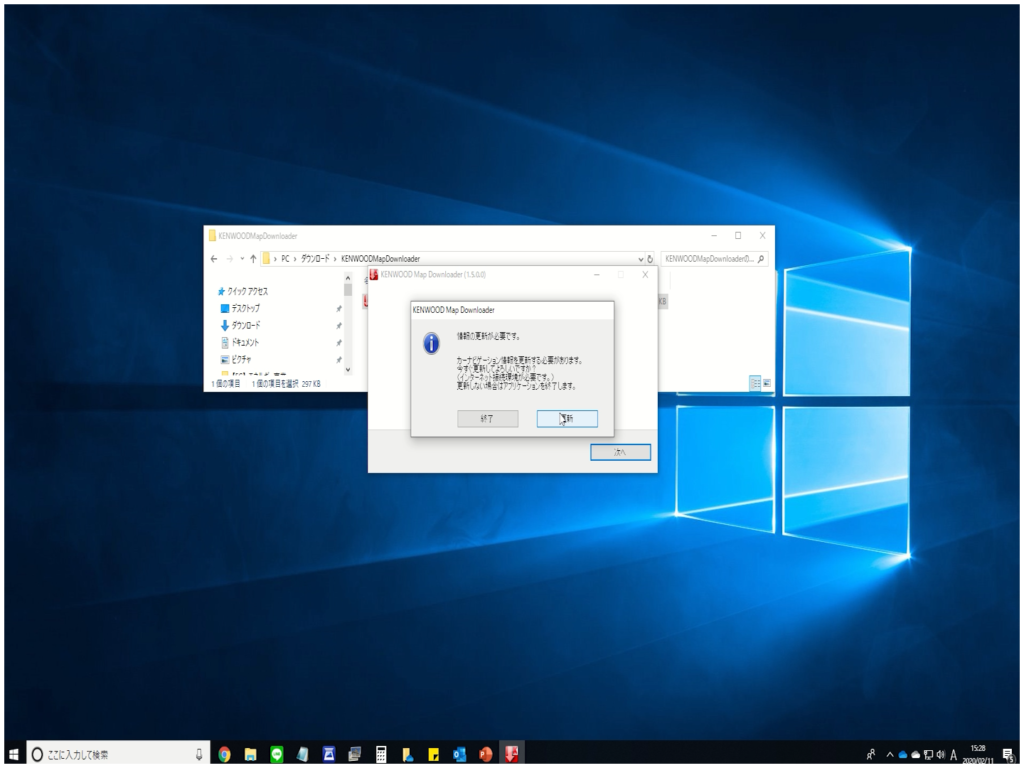
ボタンを押したあとに、先ほど接続済みのSDカードが認識されて表示されると思いますので、確認後次へをクリック
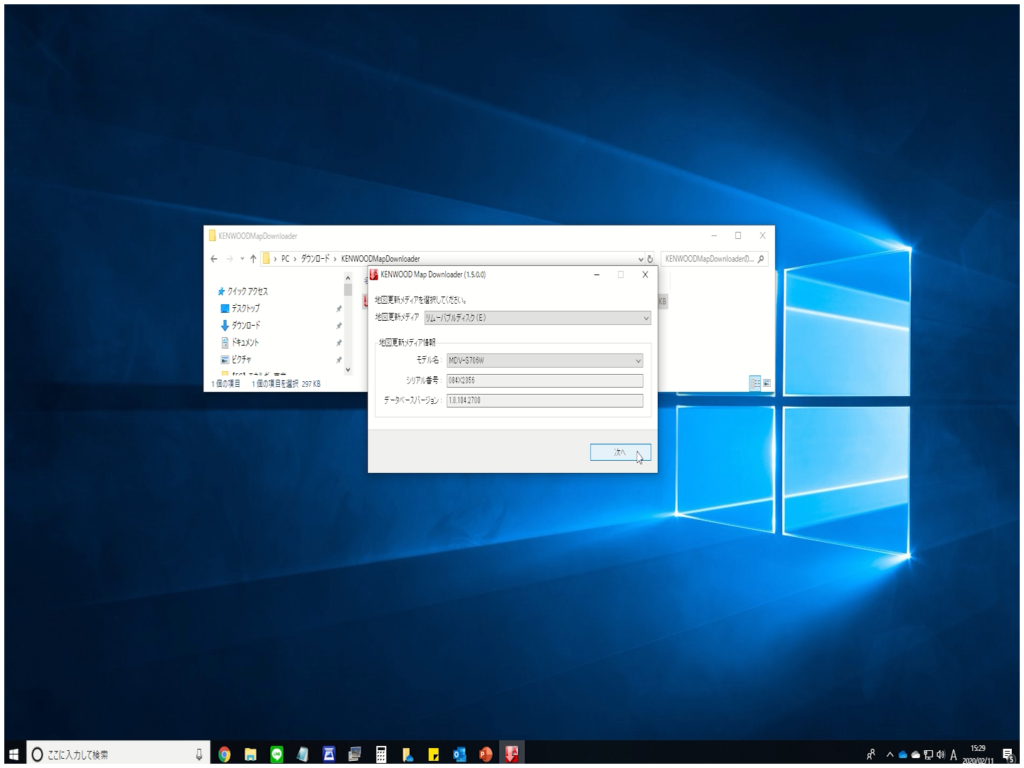
ダウンロードIDを入力する画面が出てきますので、初めの方に確認してメモ帳にコピペしておいたダウンロードIDをコピペで入力します。
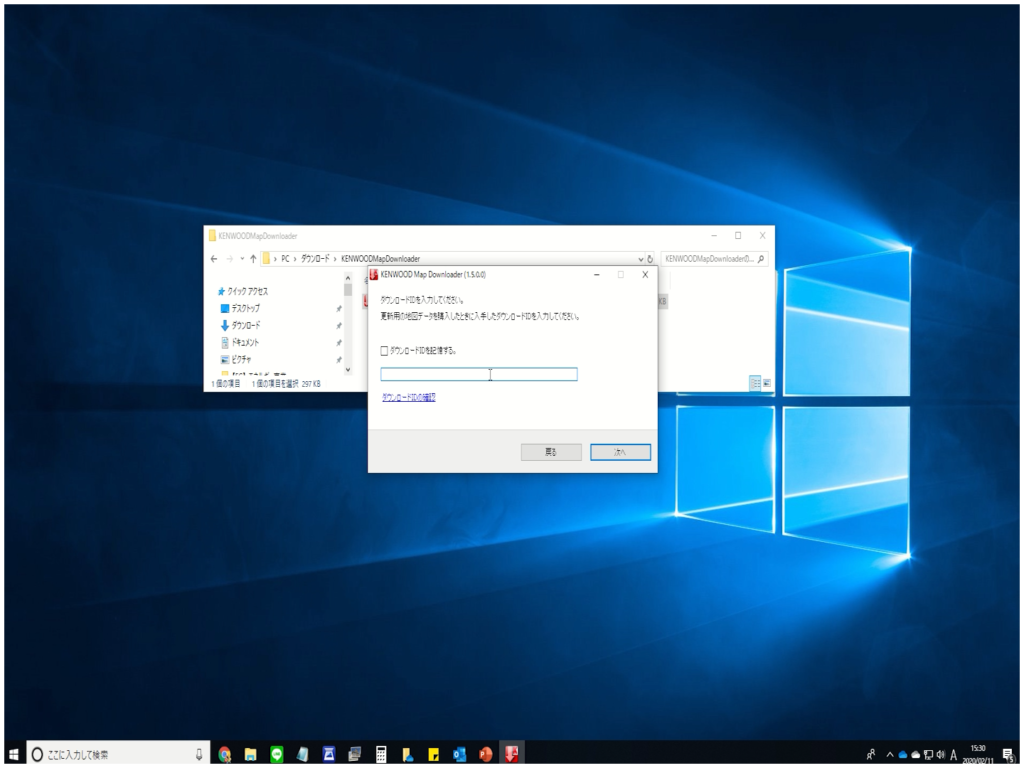
次へ → OK を押して地図データをダウンロードします。
地図データは5G程度ありますので家のネット回線の種類にもよりますが15分程度かかります。
地図データのダウンロードが完了したら、閉じるボタンをクリック
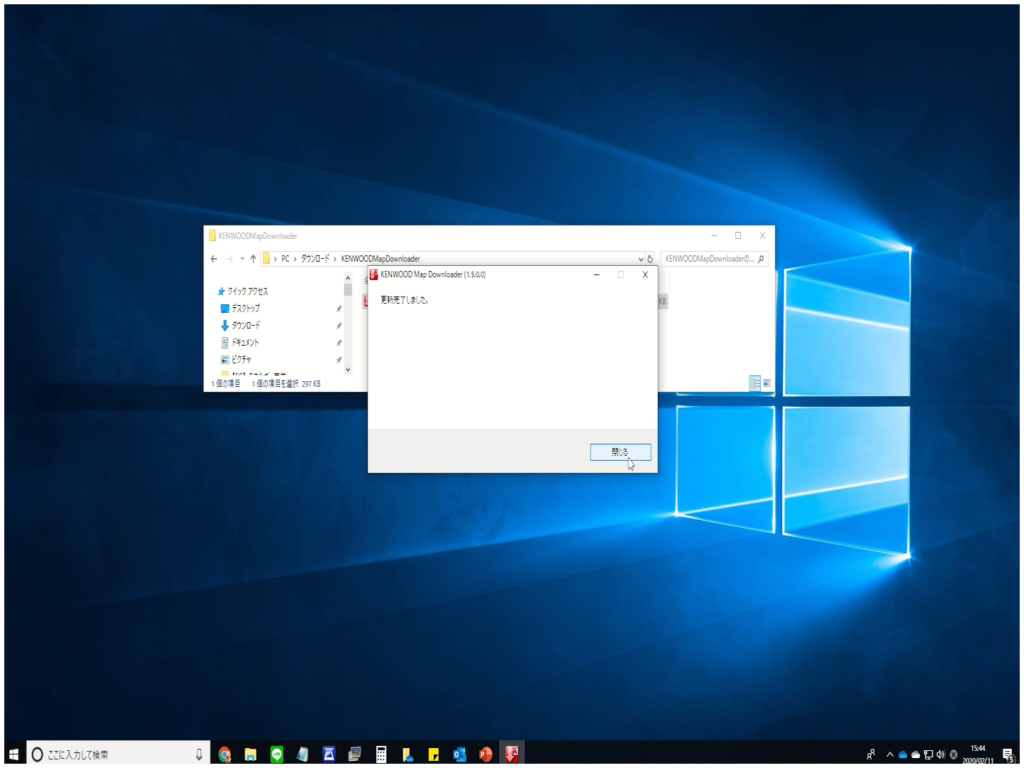
そして出来上がったSDカードをPCから抜きます。
地図データのインストール

先ほどと同じ手順でSDカードをカーナビ本体に挿入します。
そうすると更新を開始します、よろしいですか?と表示されますので、”はい”を押します。
そうすると地図データの更新中の画面が出てきますので15分程待ちます。
インストールが完了するとナビが再起動します。
それが終われば更新されているかバージョン情報を確認して更新されている事を確認してデータ更新は完了です。
まとめ
更新自体はそこまで難しくなかったかと思います。ただこれを年に1回ぐらい毎年やる必要&MapFunの年会費を毎年払うのは若干微妙ですね。
正直スマホの画面をモニターに映して、GoogleMapを使う方が今後は良い気がします。
僕もお金がたまったら、スマホの画面をミラーリング出来るようなシステムに交換しようと思います。
最後まで読んで頂きありがとうございました!


